Aplicación Roma
La sintaxis de los esquemas puede parecer complicada a simple vista, pero el esquema Relax NG realmente es el más sencillo y podríamos crearlo y modificarlo a mano. Aún así, el consorcio TEI pone a nuestra disposición una serie de customizaciones y hasta una plataforma, llamada Roma, para la creación y la manipulación de un esquema a nuestra medida.
En este apartado vamos a ver cómo funciona Roma y cómo construir un esquema a nuestra medida. Hay dos opciones a la hora de construir un esquema:
- Elegir un esquema ya creado por la comunidad TEI, como puede ser la ya mencionada versión mínima, llamada TEI Lite o, más recientemente, TEI Simple, o la que incluye todos los elementos TEI All. En este enlace encontraréis los diferentes modelos. El programa oXygen también contiene estos esquemas.
- Crear un nuevo modelo a partir de la aplicación Roma.
En la Figura siguiente vemos la interfaz de inicio de la plataforma ROMA, donde aparece un enlace a la nueva plataforma en la que están trabajando Roma-ODD Customization.
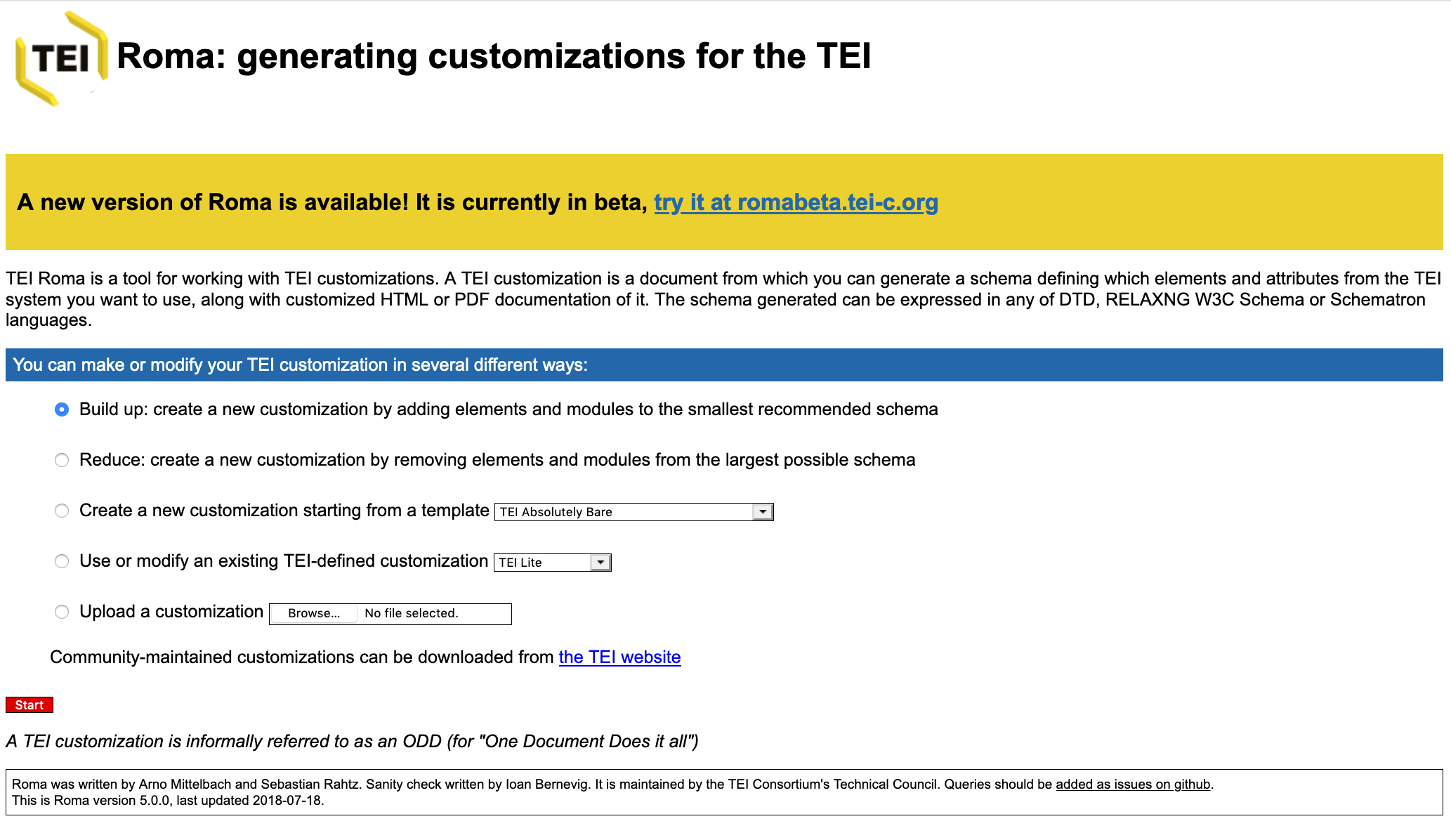
Las opciones disponibles son las siguientes:
- Build up: Construir un modelo personalizado a partir de una versión mínima con sólo los cuatro módulos obligatorios. El proceso consiste en añadir módulos y personalizar los elementos y atributos.
- Reduce: Construir un modelo personalizado a partir una versión máxima con todos los módulos TEI. El proceso consiste en eliminar módulos y elementos y atributos.
- Create a new customization starting from a template: Crear un modelo a partir de una de las plantillas propuestas por TEI.
- Use or modify an existing TEI-defined customization: Crear un modelo a partir de la modificación del modelo TEI Lite.
- Upload a customization: Sección para subir a la plataforma un modelo ya existente en forma de documento ODD.
Elegiremos la primera opción Build up, es decir, crearemos un esquema a partir de una versión mínima que sólo contiene los módulos obligatorios. Después de seleccionar "Start", las opciones que se nos ofrecen son las siguientes:
- Title
- Filename
- Namespace for new elements
- Prefix for TEI pattern names in schema
- Language
- Author name
- Description
Cambiemos las informaciones por defecto por las nuestras y seleccionemos como lengua de la interfaz el “Español”:
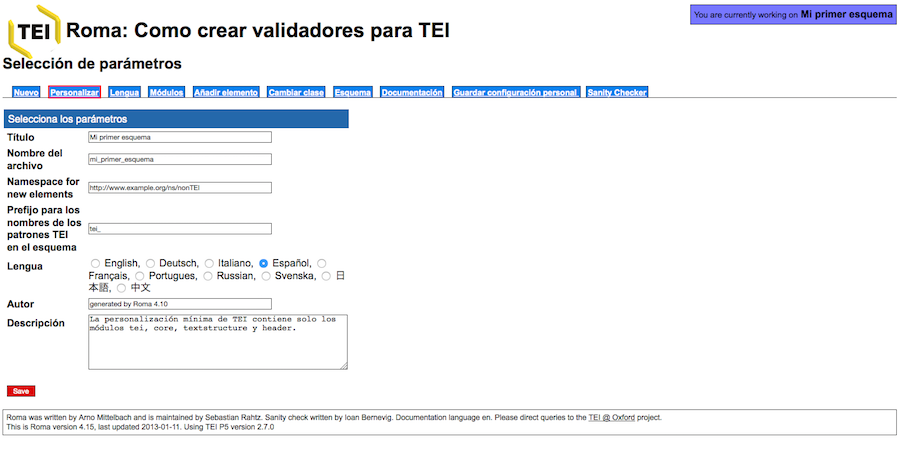
A continuación, guardamos el esquema, clicando en el botón rojo “Save”.
Fijaros que lo único que ha cambiado es el nombre de nuestro esquema que en lugar de llamarse “My extension TEI”, ahora tiene el nombre que le hemos dado “Mi primer esquema”.
Veamos ahora las otras opciones:
- Nuevo: retrocede a la pantalla de inicio.
- Personalizar: corresponde a la pantalla donde hemos creado el título y los otros metadatos del esquema.
- Lengua: En este apartado tenemos la posibilidad de elegir entre diferentes lenguas, esto nos proporcionará una documentación de los elementos en la lengua escogida (siempre que exista una traducción). En nuestro caso, podemos escoger “Español”, aunque las Guías directrices no ofrecen todas las traducciones de los elementos y secciones. La más actualizada y completa es la versión en inglés.
- Módulos: esta es una de las pantallas más importantes, pues es aquí donde elegiremos qué módulos vamos a incluir en nuestro esquema:
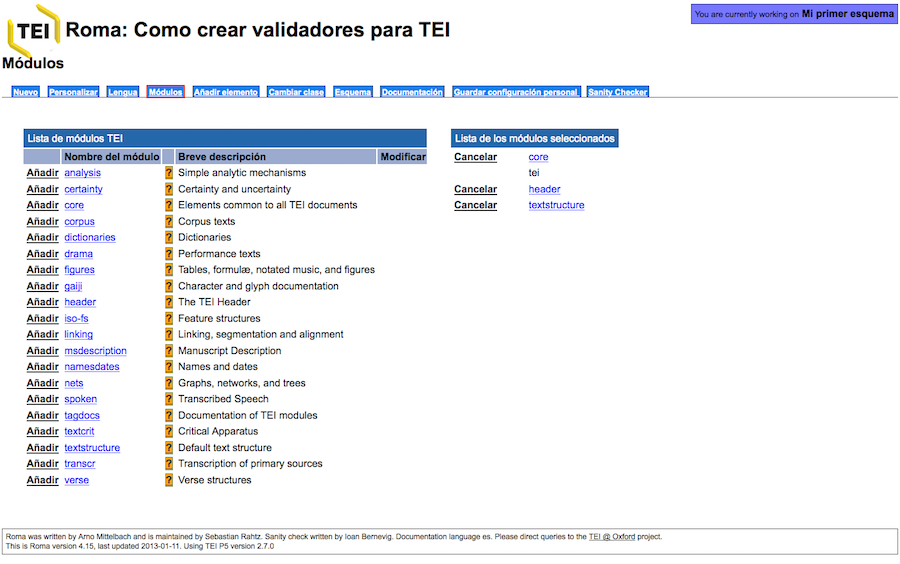
Como veis, la columna de la izquierda contiene todos y cada uno de los módulos TEI, mientras que el de la derecha recoge solo los obligatorios: core, tei, header, textstructure. A partir de aquí, debemos saber a qué módulos pertenecen los fenómenos textuales que queremos codificar. Por lo general, si trabajamos con textos teatrales, tendremos que incluir el módulo drama, si trabajamos con poesía el módulo verse, si trabajamos con diccionarios el módulo dictionaries, etc.
Podemos acceder a cada uno de los módulos y ver todos los elementos que contiene. Por ejemplo, si accedemos al módulo textcrit, observamos la lista completa:
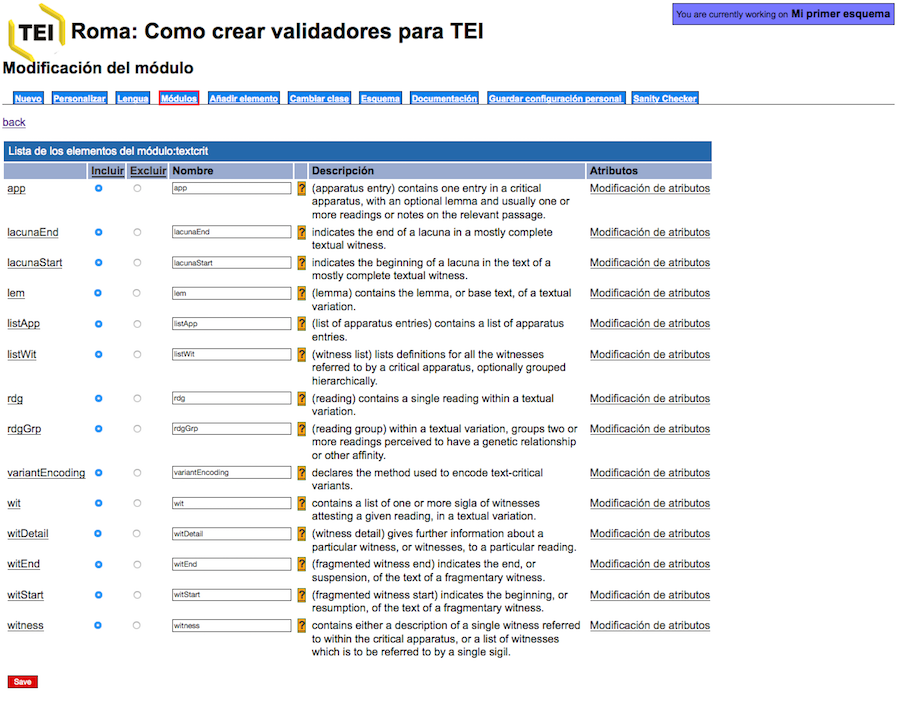
Una vez estamos en la sección de los módulos, podemos “Excluir” aquellos elementos que no necesitemos para nuestra codificación. En lo que concierne al “Nombre” conviene dejarlo tal y como está para no provocar confusiones con el sistema estándar TEI de nombres de elementos, es decir, si cambiamos, por ejemplo, <app> por <aparato>, la etiqueta en nuestro documento XML-TEI aparecería como <aparato> y no como <app>. Además, tenemos la posibilidad de modificar los atributos, manteniendo los que nos interesan y suprimiendo los que no necesitamos.
En el interior de cada uno de los elementos, tenemos la posibilidad de detallar ulteriormente la “Descripción” de ese elemento. Dicha descripción es la que aparecerá en el apartado correspondiente de la documentación. Por ejemplo, retomemos el elemento <app> e imaginemos que queremos encuadrarlo en nuestro proyecto, de manera que sea útil a las personas que elaborarán la codificación, o incluso, para nosotros mismos.
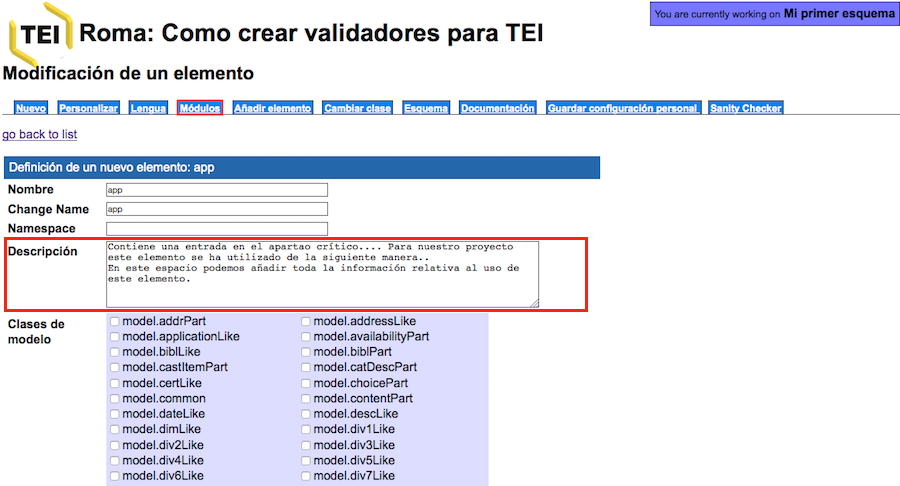
Supongamos que queremos hacer la edición crítica de una obra lírica del Siglo de Oro. Para ello, en primer lugar, deberemos seleccionar los módulos que nos interesen, en este caso, textcrit y verse. Pero también podemos prever que codificaremos los nombres de los personajes y los diferentes lugares que aparecen en el texto, en ese caso incluimos: namesdates.
Una vez añadidos los diferentes módulos que nos interesan veremos en la columna de la derecha los módulos seleccionados:
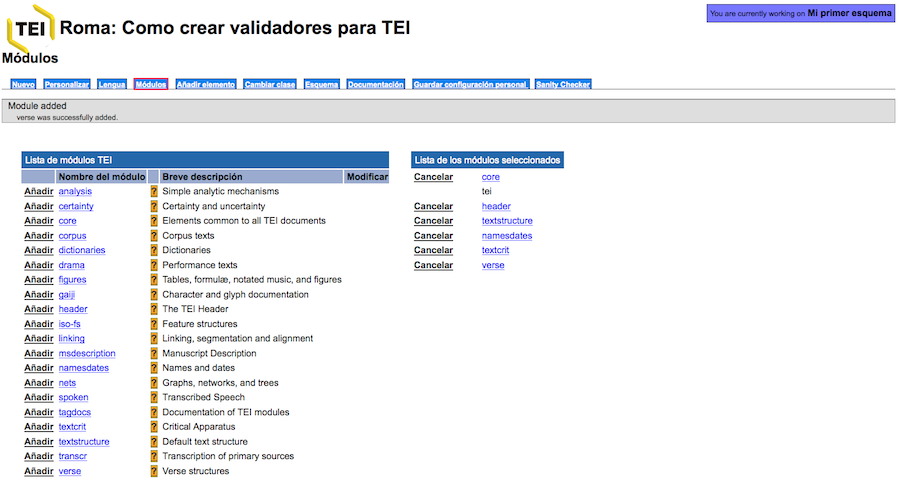
- Añadir elemento: A continuación, pasamos a la pestaña “Añadir elemento”, en el caso que queramos crear un nuevo elemento que no nos proporciona TEI; para ello, tendríamos que adjudicarle una clase de modelo y una clase de atributos. Esta práctica debe evitarse en línea de máxima a no ser que sea estrictamente necesario.
- Cambiar clase: Lo mismo sucede con esta pestaña; podría darse el caso que un determinado elemento no tuviera los atributos que necesitamos, en tal caso, podríamos modificarlos y añadir otros nuevos en esta sección.
-
Esquema: esta sección permite escoger el tipo de esquema que queremos: DTD, W3C, RelaxNG, etc. Este es uno de los momentos claves, pues aquí es donde podremos obtener un esquema en el formato que deseemos. Las opciones que se nos ofrecen son las siguientes:
- Relax NG schema (compact syntax) .rnc
- Relax NG schema (XML syntax) .rng
- ISO Schematron
- Schematron
- W3C Schema .xsd
- DTD .dtd
Escogeremos la opción Relax NG schema (XML syntax) (no “compact syntax”) y pulsaremos “Generate”; acto seguido se nos descargará el esquema que hemos elaborado:
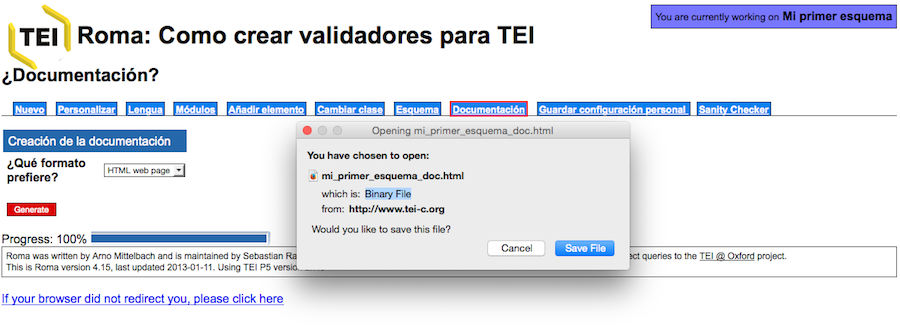
- Documentación: Permite escoger qué tipo de formato se prefiere para la documentación del esquema. Tenemos la posibilidad de bajarnos en un único documento la descripción de cada uno de los elementos y atributos elegidos en nuestro esquema según las Guías directrices. Los formatos pueden ser: HTML web page, PDF, TEI Lite o TEI ODD.
La opción más útil es la HTML, pues nos generará un simple documento HTML donde tendremos todos los elementos y atributos incluidos en nuestro esquema para poder consultarlos fácilmente en forma de página web:
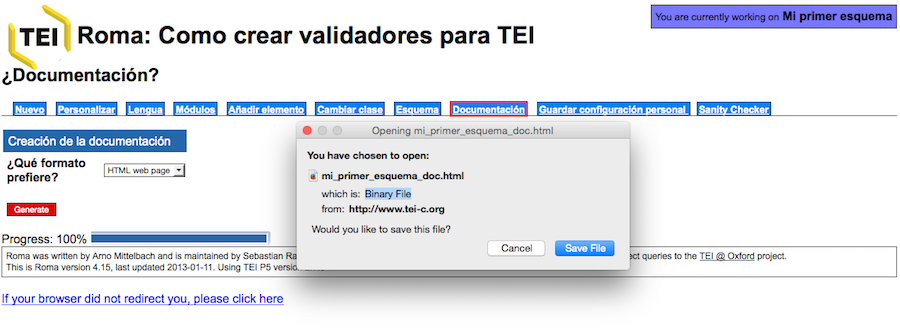
- Guardar configuración personal: Esta pantalla también es de vital importancia porque es la que genera el archivo ODD que se explica en la lección Qué es y para qué sirve el documento ODD (One Document Does it All). En pocas palabras, se trata de un fichero XML que recoge todas las características del esquema personalizado y permite rehacerlo cuantas veces lo deseemos, conservando las modificaciones hechas. Si no se conserva este documento, no se podrá recuperar la personalización que hemos creado.
- Sanity Checker: Permite comprobar la validez de las decisiones hechas para tu personalización. Normalmente, si no se han incluido nuevos elementos o eliminado partes esenciales, suele dar positivo.
Una vez tenemos un esquema generado, quedan dos últimos pasos de vital importancia: el primero es generar el documento ODD (véase Qué es y para qué sirve el documento ODD (One Document Does it All)) y la otra es aosciar correctamente el esquema al documento XML-TEI que queremos validar. Así, por ejemplo, si tuviéramos los dos documentos (documento XML-TEI y esquema Relax NG) en una única carpeta y los quisiéramos asociar, deberíamos indicarlo en el prólogo del documento XML-TEI de la siguiente manera:
<?xml version="1.0" encoding="UTF-8"?>
<?xml-model href="Mi_esquema.rng" type="application/xml" schematypens="http://relaxng.org/ns/structure/1.0"?>
<TEI xmlns="http://www.tei-c.org/ns/1.0">
…
</TEI>En cambio, si el documento XML-TEI estuviera asociado con un esquema en línea, como en el caso de Tei Lite, tendríamos lo siguiente:
<?xml version="1.0" encoding="UTF-8"?>
<?xml-model href="http://www.tei-c.org/release/xml/tei/custom/schema/relaxng/teilite.rng" schematypens="http://relaxng.org/ns/structure/1.0"?>
<TEI xmlns="http://www.tei-c.org/ns/1.0">
…
</TEI>La URL relativa o absoluta corresponde al valor del @href en la instrucción de procesamiento de <?xml-model>. Si no asociamos bien nuestro esquema al documento XML-TEI, no podremos validarlo.
Cita
Allés Torrent, Susanna (2019). "Introducción a la Text Encoding Initiative". TTHub. Text Technologies Hub: Recursos sobre tecnologías del texto y edición digital. https://TTHub.io/aprende/introduccion-a-tei/
Copiar